
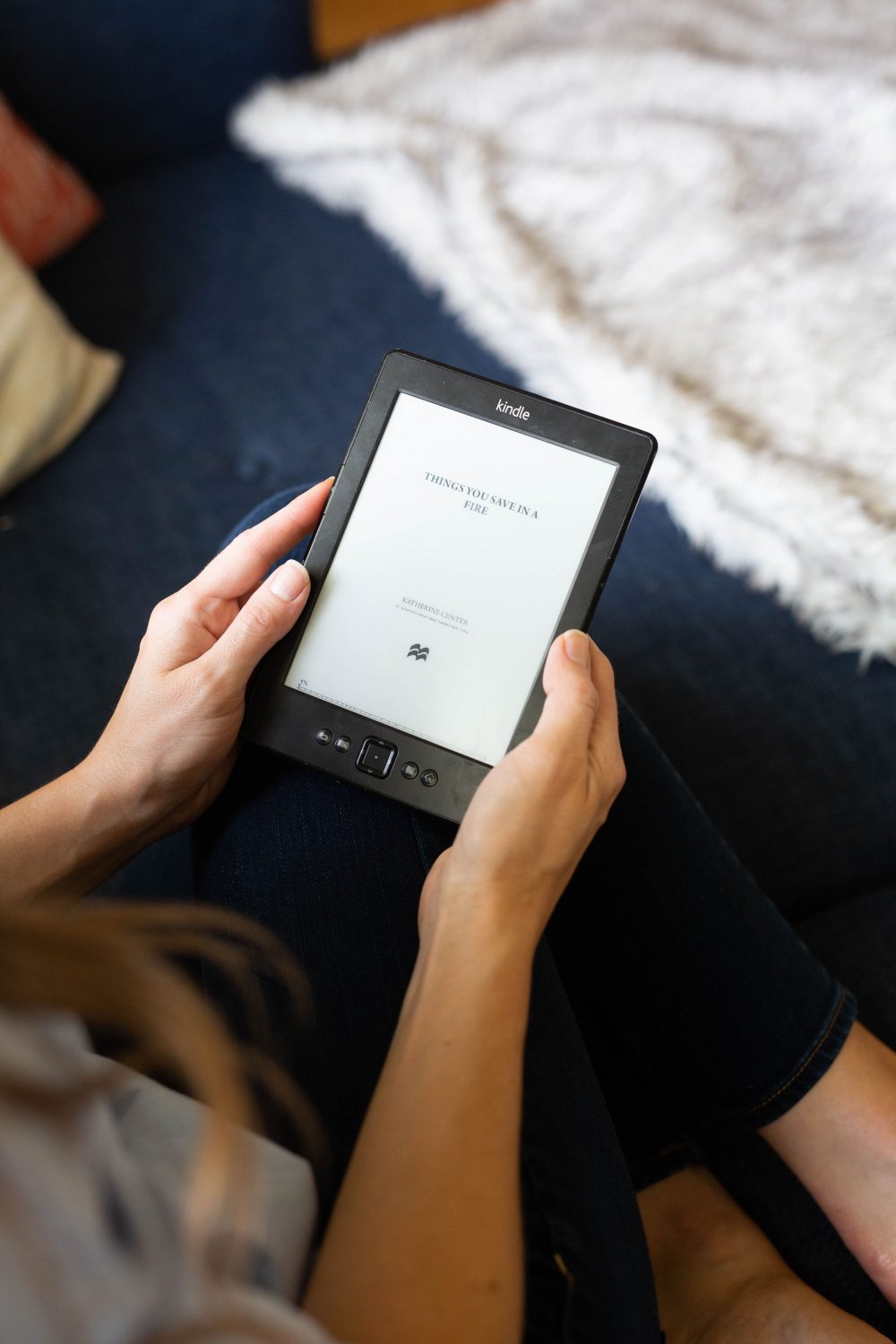
- #HOW TO SEE KINDLE PERSONAL DOCUMENTS LIBRARIES PDF#
- #HOW TO SEE KINDLE PERSONAL DOCUMENTS LIBRARIES DOWNLOAD#
Once you've sent the file to your Kindle, you should be able to access the file straight away. Simply put the word 'convert' as the subject line and the rest will be handled for you.
#HOW TO SEE KINDLE PERSONAL DOCUMENTS LIBRARIES PDF#
It's worth pointing out, that if you're sending over a PDF file, you can actually ask Amazon to automatically convert the file into a Kindle one, which lets you annotate the sections and change font size. You're able to send multiple documents at once, so if you have loads of files you want on your Kindle, you don't need to send separate emails. Now the hard work is out the way, simply head over to your email client of choice, attach the file to an email, and send the email to your Kindle email address. If you have multiple email addresses that you could send PDFs to your Kindle from, you should add them all now. Enter your email address and click 'Add address' to get yourself approved. This list will show people who can email stuff to your Kindle, and obviously you want to be on this VIP list.īelow the emails is an option to 'Add a new approved e-mail address', which you should, of course, select. From here, scroll down until you find 'Approved Personal Document E-mail List'. Scroll down this list until you find 'Personal Document Settings', and select this option so it expands into more options. To approve your email address follow the steps as for finding your Kindle email address but instead of selecting 'Devices' in the top bar, click 'Preferences'. Make sure the email you approve is the one you're planning to send documents to your Kindle from otherwise it won't work.
#HOW TO SEE KINDLE PERSONAL DOCUMENTS LIBRARIES DOWNLOAD#
Not just anyone can email your Kindle and have their PDFs accessible on the device - though you have your Kindle's email address, you now need to approve your personal one, so that when the Kindle receives your PDF, it knows to download this. We'd recommend saving it as a contact in your email app of choice, so you can email it at ease. What you'll need here is your Kindle email address - save this somewhere you'll be able to easily find it. You'll be brought to a Device Summary page which tells you your Kindle email as well as the type of device it is, and a few other things.
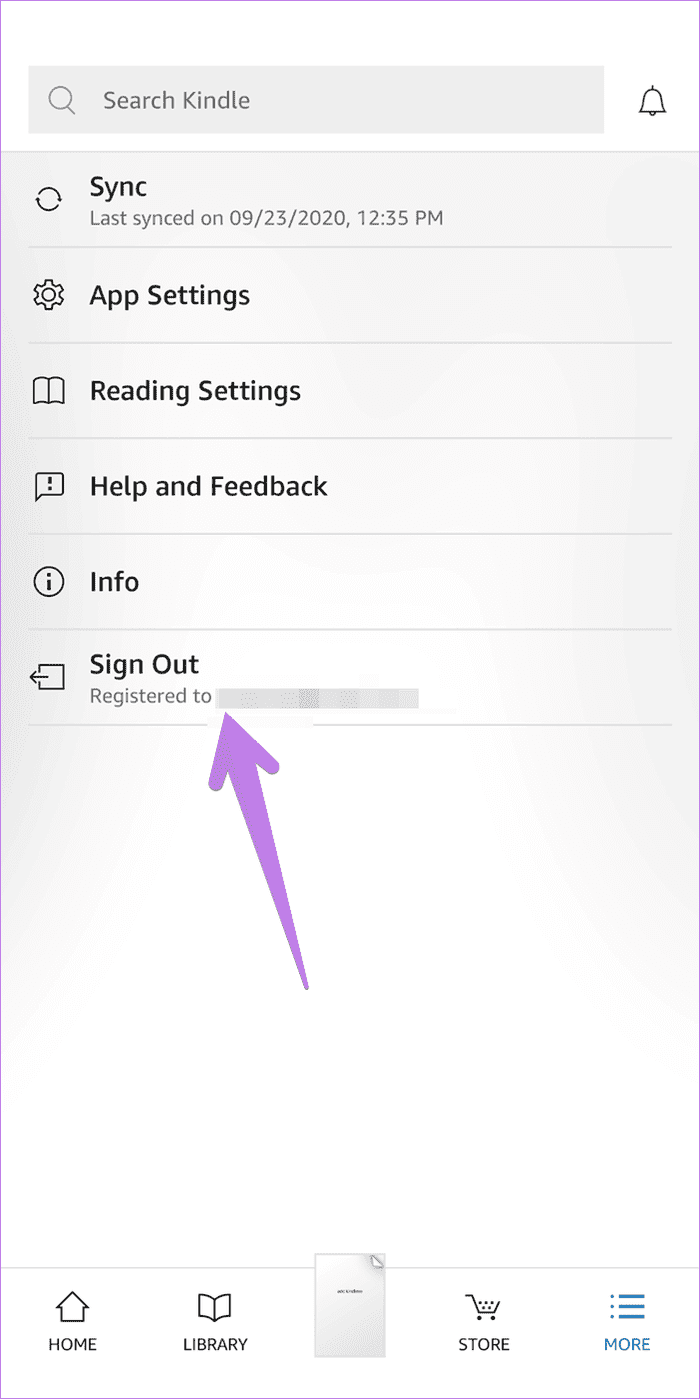
Click on 'Devices', and in the next menu, select the option for the Kindle you want the document on. Above this list, in a toolbar should be some options - you'll currently be on 'Content', which should be followed by 'Devices', 'Preferences' and 'Privacy Settings'. Now, you should see a list of the books you have assigned to your Kindle account - but that's not what we're looking for right now. In here, click 'Content and devices', and you'll be in the same place as our US counterparts. From here, scroll past the 'Your Account' settings to the 'Digital content and devices' block to the left. In the UK, the 'Account and Lists' option should still be clicked to the top-right of the Amazon home page. Click this, then select 'Your devices and content', which was in the bottom-left for us. In the US, to the top-right of the main Amazon screen should be an option saying 'Account and Lists'. Just note, the following steps are slightly different in different regions' versions of Amazon - we'll talk you through the US and UK guide, but if you're in another country, you might have to hunt around for options a little more. You'll need to head over to the Amazon website and sign in first. You'll need to look up yours, as you're not told when you set up your Kindle, but it's little hassle. If that last clause makes no sense, don't worry - not many people know, but your Kindle has its own bespoke email address, using which you can send files to it. To get a PDF on a Kindle, you're going to need to know your Kindle's email address.


 0 kommentar(er)
0 kommentar(er)
